For Windows users, press “Window” key + R. A dialog box appears. Type Winver and Enter. For Mac users, go Apple icon on top left corner and then go to About this Mac.
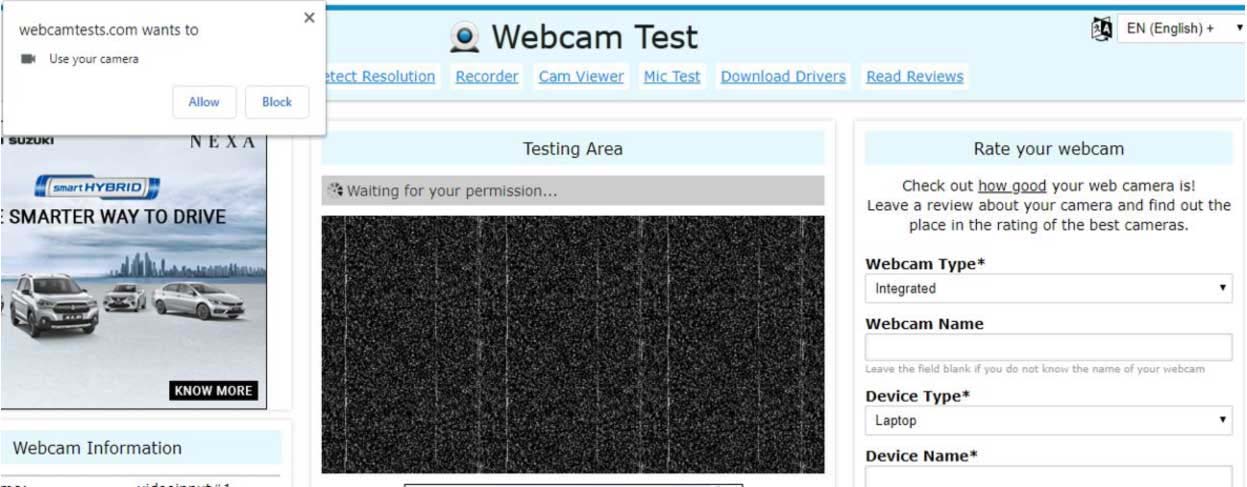
Check if your laptop is able to upload/download at the rate of 10 mbps or more. To check this, kindly perform this test at www.speedtest.net
Fix audio or video call problems for Hangout
If the person you’re calling can’t hear or see you, try these steps.
Step1: Check your hardware
Make sure your microphone, camera, and speakers are plugged in to your computer and turned on (microphone isn’t muted). If you connect any of your hardware using USB, check if you need to install software from the device manufacturer. Make sure other programs on your computer aren’t using your microphone, camera, or speakers. At the bottom of the video call window, make sure you’ve turned on the microphone  or camera
or camera  .
.
Step2: Check your Hangouts settings
At the top/bottom of your video call window, click Settings. Make sure the correct device is selected for each setting (change it using the Down arrow): Camera  : If your camera is working, you’ll see your video on the top right. Microphone
: If your camera is working, you’ll see your video on the top right. Microphone  : To test your microphone, speak out loud and ask if the other person can hear you.
: To test your microphone, speak out loud and ask if the other person can hear you.
Speakers  : To test your speakers, click Test.
: To test your speakers, click Test.
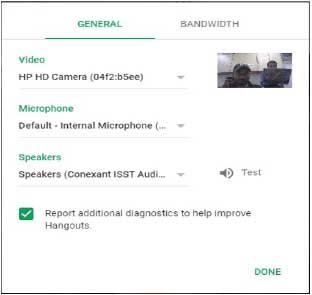
If you do not have an external webcam then you do not have to select anything. If you have connected an external headphone then you have to select your headphone in Microphone and speaker option. Showing below should continue with speaker option.
Step3: Restart your call and computer
Exit and rejoin the video call. Make sure that you allow hangout to use camera and microphone.
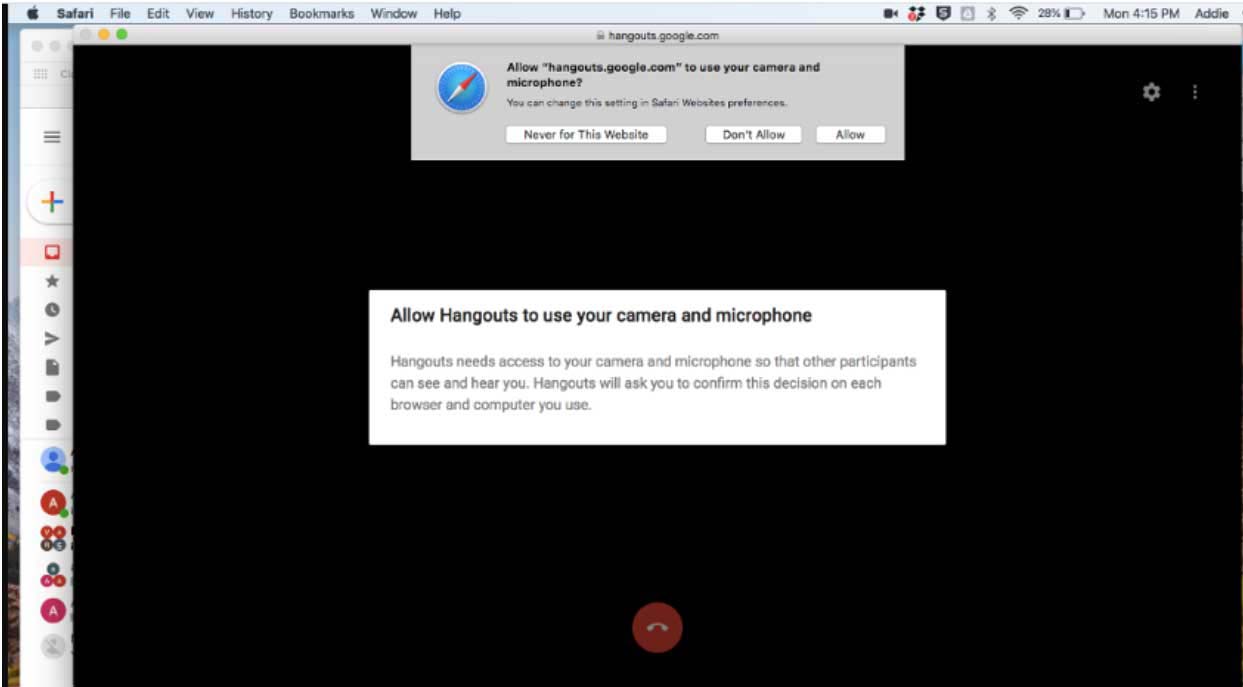
Restart your computer.
Report issues or send feedback about Hangouts
You can send comments, suggestions, or technical issues about Hangouts video calls to your class teacher/form teacher.
(S)he will help you resolve the issue
 Message us
Message us
 TOP
TOP